今日は予約システムの更に詳しい解説をしていきたいと思います。
いままで解説したところ以外にも選択できる項目があったり、タップできるリンクがあったりするのですが、そのへんの解説です。
ぶっちゃけ知らなくても予約はできますので、読まなくても大丈夫です(笑)
まずは「予約可能」ボタンから。
予約カレンダーを表示している画面には「予約可能」というボタンがあります。
ここをタップすると、現在予約できる直近の空室を表示してくれます。
別の日を選択していても、直近の空室を表示します。
普通、予約する時は何日か先の「この日は空いてるかな?」って調べると思うので、あんまり使うことは無いと思います。
今日、明日あたりで空き枠が無いかな?って探すときには押してもいいかもしれませんが。
次に表示される画面は「新規予約作成」と変わりません。
予約可能な時間が表示されている画面で、時間ごとに「開始日時・終了時刻・カレンダーアイコン・+のアイコン」が表示されています。
同じ行のどこをタップしても次の画面に進めますが、カレンダーのアイコンをタップするとカレンダーの画面に戻ります。
先程の画面の下のプルダウンメニューについても解説しましょう。
検索ボタンは表示されている時間を次に進めるときに使いますが、プルダウンメニューはあんまり触らないほうがいいと思います。
これは指定した日時以降で、指定した連続の空き枠を検索できる機能です。
上のメニューで予約開始日時を、下のメニューで予約時間を選択し、検索をタップすると条件にあった空き枠が表示されます。
メニューを選択していない状態だと、いま上に表示されている10件の予約の次の時間が自動で選択されているので、次のページに進む役割を果たすという感じですね。
ひとつ画面を進めた予約画面の上の方にも時間が選択できるプルダウンメニューがあります。
ここで時間を選択し直して予約日時を変更できます。
ただ、ここで変更すると時間を間違えやすそうなので、時間を変更する時は一度画面を戻して、予約日時を選択し直したほうがいいと思います。
ここのメニューでは分単位で時間が指定できますが、それではエラーになります。
必ず0分スタートで指定してください。

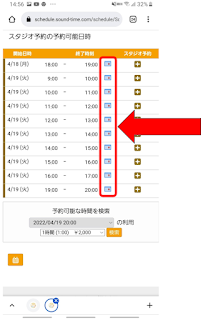



0 件のコメント:
コメントを投稿